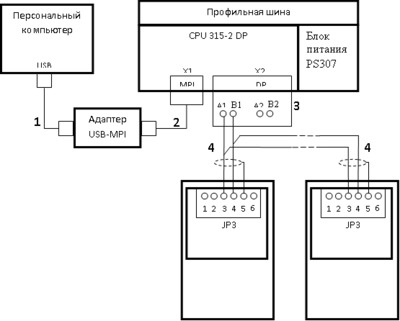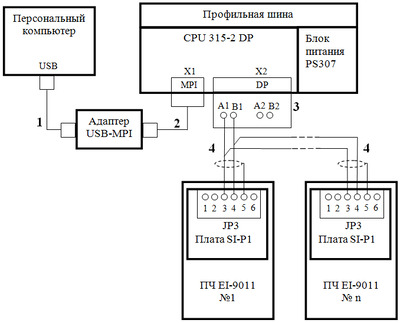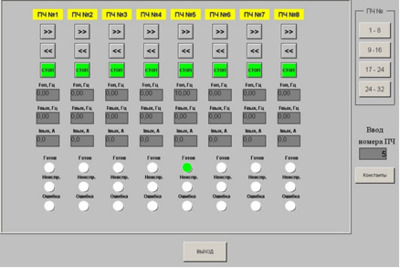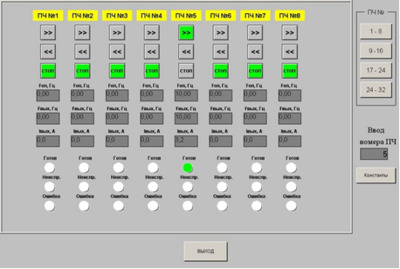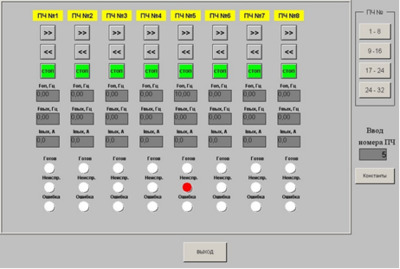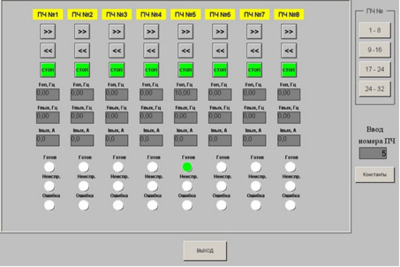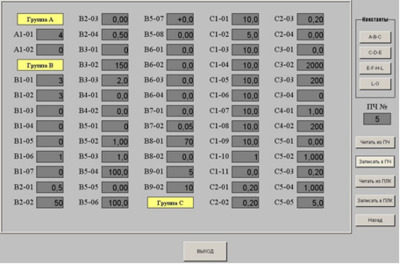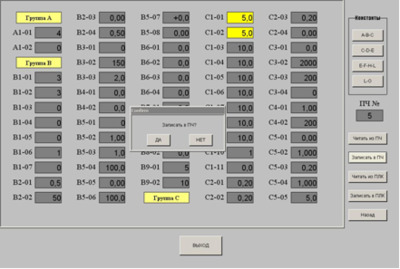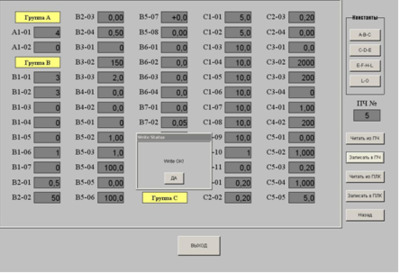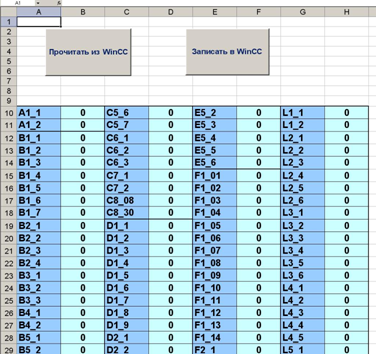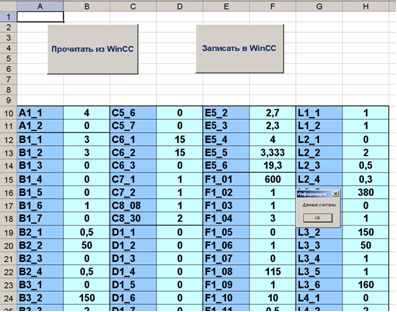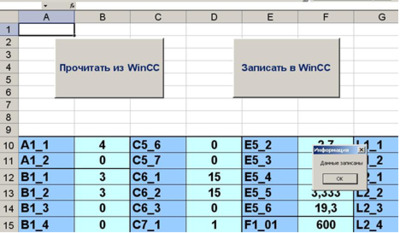11:01 Программа управления ПЧ ВЕСПЕР EI-9011 по PROFIBUS | |
|
Программа Profibus Link предназначена для управления и контроля состояния преобразователей частоты серии EI-9011 по сети Profibus. На персональном компьютере должны быть установлены пакеты Simatic Step7, Simatic WinCC и Microsoft Office. Компьютер должен быть подключен к контроллеру Simatic по интерфейсу MPI. Файл EI-SIP1.gsd предназначен для конфигурирования модуля EI-SIP1 в сети Profibus-DP. Файл Константы.xls является шаблоном для хранения, редактирования и записи в ПЧ списка констант. ;===================================================================== #Profibus_DP
Для работы необходимо следующее оборудование:
Примечания:
Для корректной работы программы 9011 Profibus Link следует использовать совместимые версии указанного ПО.
Рис.1. Подключение ПК и ПЧ EI-9011 к управляющему контроллеру . 1 – Кабель USB; 2 – Кабель MPI; 3 – Соединитель шины PROFIBUS; 4 – Кабели Simatic NET Profibus. Инсталлировать на ПК программное обеспечение, перечисленное в п.2.1.3. Запустить программу Step7 и открыть проект «Vesper-A». Загрузить проект «Vesper-A» в управляющий контроллер Simatic. Запустить программу WinCC и загрузить проект «test». Работа с программой Обнаружение подключенных преобразователей частоты.
Рис.2. Окно программы Win CC Explorer После загрузки и активации проекта появляется основное окно программы. Через время, необходимое для опроса всех подключенных устройств (несколько секунд) идикаторы «ГОТОВ» подключенных и исправных устройств окрасятся в зеленый цвет (Рис.3). На экране размещены органы управления и контроля состояния группы устройств с номерами от 1 до 8. Для проверки готовности остальных устройств нажать соответствующую кнопку «9-16», «17-24» или «25-32» в правой части экрана Рис.3. Обнаружен ПЧ с адресом 05 Подача команд управления и контроль состояния ПЧ. В окно «Fоп, Гц» под соответствующим номером ПЧ ввести требуемое значение опорной частоты (задание) и нажать Enter (Рис.4). На дисплее ПЧ индицируется новое значение опорной частоты. Для пуска электродвигателя нажать кнопку «>>» (ПУСК ВПЕРЕД) или «<<» (ПУСК НАЗАД). Двигатель начнет вращение, кнопка «>>» (или «<<») окрашивается в зеленый цвет. В окнах «Fвых,Гц» и «Iвых,А» индицируются текущие значения выходной частоты ПЧ и тока двигателя. Для останова – нажать кнопку «СТОП». В окне «Fвых,Гц» значение частоты снижается до 0. После останова двигателя кнопки «>>» и «<<» принимают серую окраску, кнопка «СТОП» - зеленую Рис.4. Пуск ПЧ с адресом 05 Неисправности при работе приводов и ошибки установки параметров выводятся на экран соответствующими индикаторами красного цвета (Рис.5). Рис.5. Индикация ошибки ПЧ с адресом 05. Операции с константами ПЧ. Указать адрес ПЧ в окне «Ввод номера ПЧ» и нажать Enter. Нажать кнопку «Константы» (рис.6). Рис.6. Вызов окна констант. Прочитать значения констант, запрограммированных в ПЧ – нажать кнопку «Читать из ПЧ». Значения всех констант выводятся в 4 окнах. Окна выбираются кнопками с обозначением группы констант от А до О (Рис.7). Рис.7. Окно групп констант А-В-С. В окнах констант возможно выполнение следующих операций:
Для модификации константы необходимо в соответствующем окне ввести ее новое значение и нажать Enter. Новые значения констант (отличающиеся от записанных в память ПЧ) выделяются желтым фоном (рис.8). Для загрузки констант в ПЧ нажать кнопку «Записать в ПЧ» и еще раз подтвердить действие (рис.8). Рис.8. Изменены значения констант С1-1 и С1-2. Запись в ПЧ. По окончании записи желтый фон модифицированных констант заменяется серым (рис.9). Рис.9. Константы сохранены в ПЧ. Операции записи значений констант в контроллер, чтения из контроллера, и ПЧ выполняются нажатием соответствующих кнопок в правой части экрана. Сохранение набора констант выбранного ПЧ во внешнем файле. Не выходя их активного режима WinCC, открыть файл Константы.xls. Примечание. Поскольку программа работает в полноэкранном режиме, необходимо на клавиатуре нажать кнопку «Windows», найти в проводнике файл Константы.xls и открыть его. При загрузке файла макросы должны быть включены (рис.10).
Рис.10. Окно при запуске файла Константы.xls. В рабочем окне файла в табличном виде приведены номера констант и их значения (нулевые). Сверху таблицы находятся две кнопки «Прочитать из WinCC» и «Записать в WinCC» (Рис. 11).
Рис.11. Окно файла Константы.xls. Нажать кнопку «Прочитать из WinCC». После окончания процедуры чтения, в таблице появляются новые значения констант (рис.12).
Рис.12. Окно файла Константы.xls. после чтения данных из ПЧ Сохранить считанный набор констант в виде файла формата Excel. Поскольку файл Константы.xls защищен от записи, необходимо использовать функцию «Сохранить как», выбрать место для хранения и ввести новое имя файла (рис.13).
Рис.13. Сохранение набора значений констант в файле. Импорт заранее подготовленного файла с набором констант в проект WinCC для последующей загрузки в выбранный ПЧ. На любом компьютере с установленным пакетом Microsoft Office открыть файл Константы.xls или другой созданный ранее файл с сохраненным набором значений констант. Ввести в таблицу необходимые значения констант и сохранить готовый файл. Перенести подготовленный файл на компьютер, подключенный к контроллеру сети Profibus. Не выходя их активного режима WinCC, открыть файл с набором констант и нажать кнопку «Записать в WinCC» (рис.14). После окончания процедуры записи в окнах констант WinCC появляются новые значения констант на желтом фоне. Теперь данный набор констант может быть записан в ПЧ (рис.8). | |
|
| |
| Всего комментариев: 0 | |